PIA allows you to maintain up to nine (9) projects at one time. You can think of each project as relating to an unique Carrara animation scene you are working on, or a portion of an animation scene. Each project contains its own set of parameter settings. This allows you to easily switch between projects without loosing work.
The Default Settings[]
The first project in the project list is always called "Default." You will not be able to generate PySwarm scripts from this entry. However, this parameter set is useful for two reasons.
- First, new projects are always initialized to the default settings.
- And second, you can quickly and easily reset a project's parameters back to the default settings (described below).
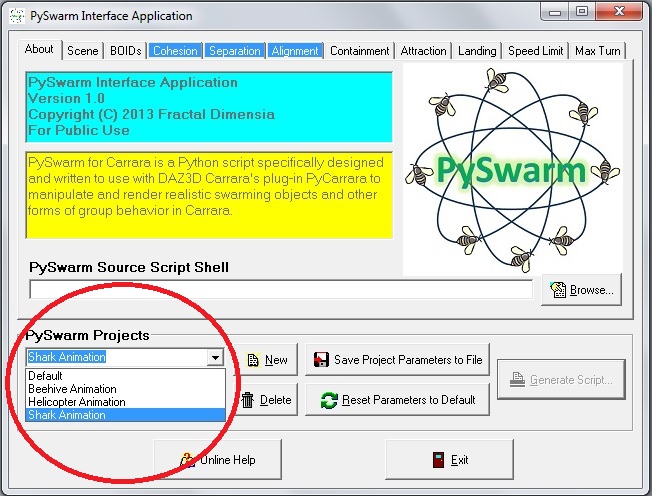
Project Selector
You can change the default settings to your personal preferences at any time. For example, suppose you prefer to name the Carrara camera you want PySwarm to manipulate "PySwarm Camera." You can enter this name into the Camera Name field for the Default project, and that name will automatically be used when you create a new project. (Changing default settings will not affect projects already created.)
Note: Once you have some experience using PySwarm and its parameters, you may find it useful to create several default animation scenes that already contain a PySwarm camera and focus, an attractor object, and maybe even a few containment zones. You can then add the names of these Carrara objects to the default parameters so they automatically get loaded when you create new projects.
Adding a New Project[]
To add a project to the PySwarm project list, click the "New" button next to the project drop-down menu. When the "New Project" dialog window appears, enter an unique name for the project and click "OK." PIA will create a new project entry and initialize all of the parameter settings to their default values.
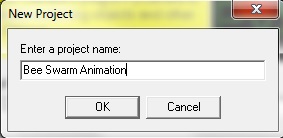
New Project dialog window
I recommend choosing project names that match your Carrara scene files' names.
Also, PIA will allow you to enter multiple projects with the same name if you choose. It is your responsibility to remember what project goes with which scene.
Selecting a Project to Work With[]
To change the project you are working with, click the down arrow to the right of the project drop-down menu, then select the name of the project. PIA will load the parameter settings last saved for that project into the form fields.
Saving the Parameter Settings[]
PIA will automatically save all the settings before generating a script or exiting the program. However, since there is always the chance of a system error (e.g., "Blue screen of death") or power failure, clicking the "Save Project Parameters to File" button will force a save of the entire set of projects' parameter settings. I suggest periodically clicking this button while you are working in PIA.

Save Project Parameters
Resetting Project Settings Back to Default[]
There might be occasions when it is easier and/or faster to reset your currently selected project parameters back to your preferred default settings than it is to edit them. You can do this by clicking the "Reset Parameters to Default" button, and then confirm the reset by clicking "OK" in the Confirmation dialog window. Only the currently selected project's parameters are reset.

Reset Button
Importing and Exporting a Project's Parameter Settings[]
With PIA V2, you can now import and export a project's parameter settings. This feature is useful if you wish to distribute a Carrara scene file to others, and want to show how the animation was done with PySwarm. PySwarm project files will have a ".pyp" extension (PySwarm Project file).
To import a parameter file, click the "Import Project" button.

Import Button
An Open Dialog box will appear. Navigate to the folder containing the PySwarm project file (".pyp"), select it, and click Open.
Note: The import button will be disabled (grayed out) if you already have 9 projects. If so, you will need to delete an existing project before you can import the project parameters.
To export a parameter file, click the "Export Project" button.

Export Button
A Save Dialog box will appear with the project's name entered in the File Name field. Navigate to the folder you want to save the file to, change the file name (if you want), and click "Save". Note that changing the file name does NOT change the name of the PySwarm project, only the name to where the parameters are saved to.
Deleting a Project[]
While being able to work with up to 9 projects at a time may seem like a lot, there may be times when you need to do some clean-up. Once you have completed a Carrara project and you no longer need the project entry, you can reclaim the entry in the project list by selecting the project and clicking the "Delete" button. Then confirm the delete action by clicking "OK" in the Confirmation dialog window.